
- Optimize image for web using mac preview how to#
- Optimize image for web using mac preview upgrade#
- Optimize image for web using mac preview full#
- Optimize image for web using mac preview software#
We’re shooting SRAW1 (Small Raw 1) on the Canon 5D Mark II so let’s say our average file size is roughly 10 megabytes each. So, take your average number of images that you store in a typical catalog (2000 for us), and multiply it by your average file size. Each wedding is stored in its own Lightroom Catalog.

For us, the typical job (we shoot weddings) is about an 8 hour day and we’ll have say 2,000 images from one photographer. The larger this cache is, the more image previews it can store. This folder allows Lightroom to quickly access preview information in order to display your image previews without lag. The Camera Raw Cache folder allows Lightroom to store all the previews for the images that you’re working on inside of a folder on your hard drive. You typically want to set your Camera Raw Cache settings to a size that is equivalent to what your average job would be, maybe making it a little bit larger if possible.

Under ‘File Handling,’ change the size of your Camera Raw Cache settings as shown below.
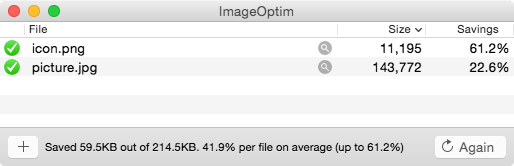
Go to the ‘Edit’ menu and hit ‘Preferences’ (you can also hit Ctrl +, to get there). For example, we import our images with minor boosts to Recovery, Clarity, Vibrance and Sharpness as all of our images typically will need those adjustments. If you aren’t able to create Develop Settings that will batch process your images, than I would at least highly recommend that you create a basic Develop Setting that sets general settings that are used for most of your images. This makes it easy to set your Develop Settings based on your typical settings for that scene so that you can actually import them and have all your images batch processed during import. However, if you’re shooting something like products, headshots, portraits, etc, you’re probably setting up an entire scene and shooting it all the same way. If you’re shooting weddings, applying general Develop Settings may be rather minimal since each scene is so dramatically different. Doing so will allow Lightroom to render previews that already include these basic settings. In this ‘Apply During Import’ panel it’s best to apply general Develop Settings, metadata, and keywords whenever possible during import. Next, go down to ‘Apply During Import’ panel as shown below.
Optimize image for web using mac preview full#
We do want to make sure that before we begin working on editing our images, we have rendered full 1:1 previews, however we will discuss that shortly. If you’re importing hundreds or thousands of images from several memory cards or if you’re importing off a hard drive, you’re going to save tons of time as each preview takes a several seconds to render (depending on your computer’s speed and the preview size). Setting Render Previews to Minimal will ensure that as Lightroom is importing new images, it’s not spending any extra time rendering previews for our images. Under ‘File Handling,’ set ‘Render Previews’ to ‘Minimal’ as shown below. Go to the Import Dialogue Box by selecting ‘Import’ in the Library module as shown below. To improve the overall speed of Lightroom during the import process, we need to modify a few settings. Use Optimal Settings During the Import Process If you would like to see this tutorial in its video format, please visit this tutorial at SLR Lounge or on the SLR Lounge YouTube Channel. So, let’s get on to discussing 10 Tips on Improving Lightroom’s Performance.
Optimize image for web using mac preview upgrade#
While in the second part of this two part series we will create a hardware guide where we will teach you which components to upgrade first for the biggest performance boost. In this article, we are going to talk about Lightroom preferences and system settings.
Optimize image for web using mac preview how to#
This tutorial is going to give you 10 tips on how to improve the performance of Lightroom on your machine without purchasing or upgrading your existing hardware.
Optimize image for web using mac preview software#
Lightroom is a very resource intensive application and you’ll find that as you get quicker and more efficient in Lightroom, the actual software itself will be what’s slowing you down.

This article is part one of a two part series on how to improve the performance of Lightroom.


 0 kommentar(er)
0 kommentar(er)
